엑셀 인쇄영역 설정 때문에 고생하신 분들을 위해 알기 쉽게 정리하는 포스팅을 해 보도록 하겠다. 생각보다 간단하기 때문에 엑셀 인쇄영역 설정 방법을 알아보러 오신 분들에게 도움이 될 것이라고 본다. 버전은 2016년 버전으로 하겠지만, 그 이후의 버전들도 거의 비슷하기 때문에 어떤 버전을 사용하시던 참고하시는 것을 추천드린다.

1. 엑셀 인쇄영역 설정 - 페이지 레이아웃
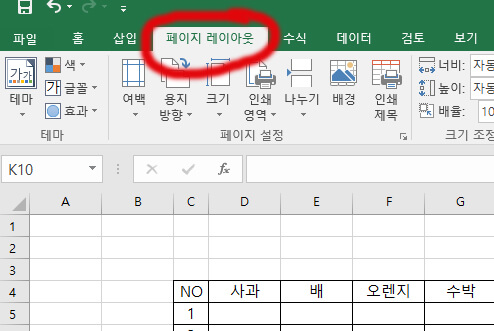
엑셀에서 인쇄영역 설정을 위해서는 제일 먼저 페이지 레이아웃이라는 메뉴로 이동해야 한다.
이 페이지 레이아웃 메뉴에서는 용지 설정과 용지 방향, 그리고 인쇄영역을 설정할 수 있는 메뉴들로 구성되어 있다.
다음으로 우리가 알아봐야 할 메뉴가 바로 이 "인쇄영역" 메뉴이다.
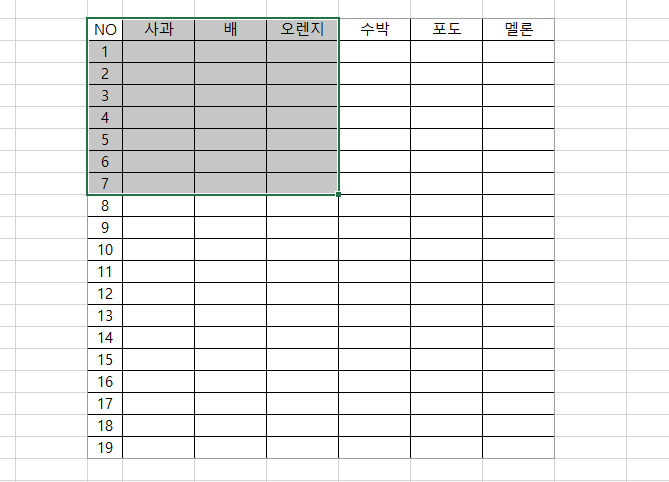
마우스를 드래그하면 위의 사진처럼 영역을 선택하실 수 있다.
세로로는 7번 시트까지, 가로로는 오렌지 시트까지 선택이 된 것이다.
예를 들어 설정한 이 부분을 인쇄하는 경우로 진행해 보도록 하겠다.
2. 엑셀 인쇄영역 설정 - 인쇄영역
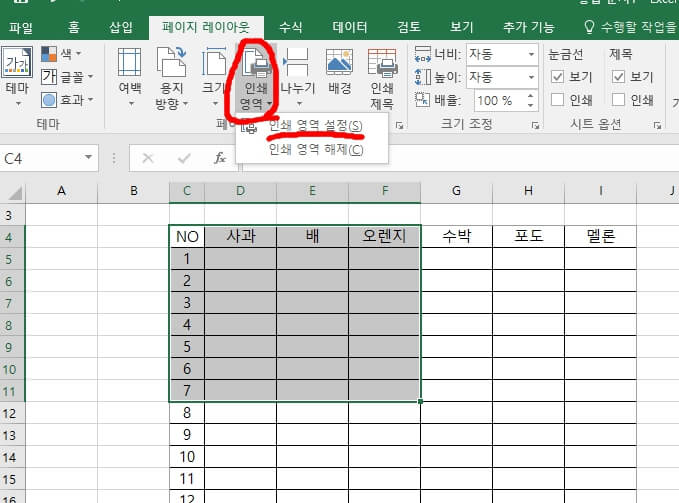
페이지 레이아웃 아래 메뉴에 있는 인쇄영역이라는 메뉴를 클릭하시면, 바로 아래 "인쇄 영역 설정"과 "인쇄 영역 해제" 메뉴가 나타난다.
이 두 가지 메뉴 중 우리는 인쇄 영역 설정 메뉴를 클릭해 주면 되겠다.
- 마우스 드래그를 통해 인쇄할 영역을 설정.
- 페이지 레이아웃 - 인쇄영역 - 인쇄 영역 설정 클릭.
여기까지가 엑셀 인쇄영역 설정 하는 방법은 끝이다.
하지만, 항상 제대로 설정이 되었는지 인쇄가 어떻게 될 것인지 알아보거나 확인하는 절차를 습관적으로 진행해 주시는 것을 추천드린다.
3. 엑셀 인쇄 영역설정 - 확인(미리 보기)

인쇄 영역 설정이 끝났다면, 다시 파일 메뉴를 클릭하도록 한다.
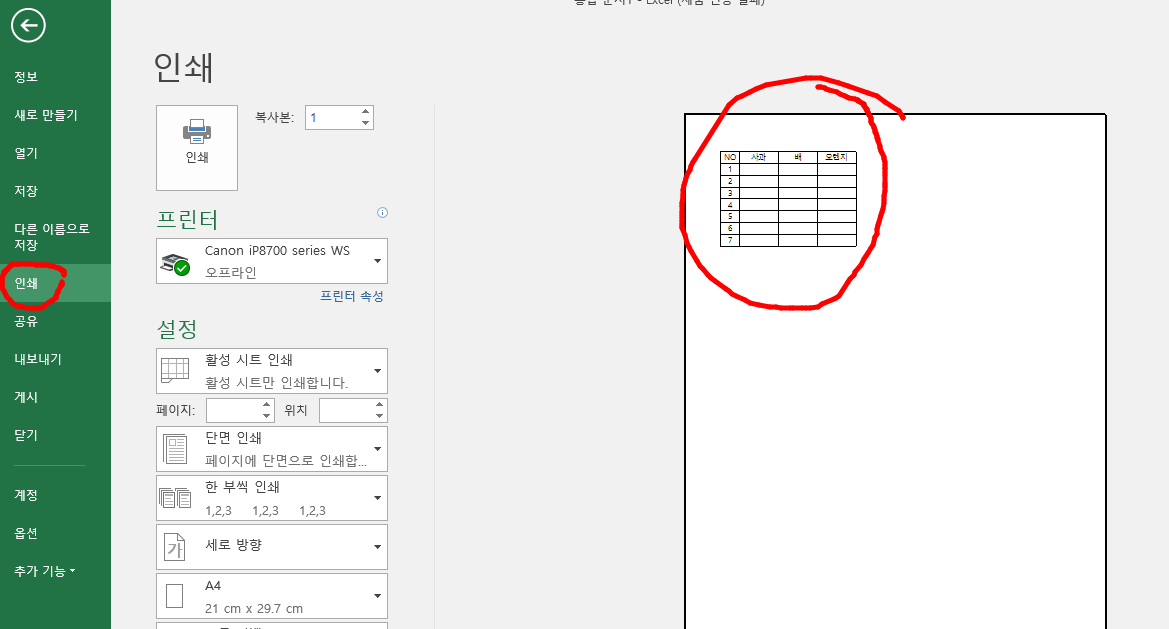
파일 메뉴를 누르시면 위와 같은 화면이 나오는데 좌측에 있는 "인쇄" 메뉴를 클릭하시게 되면, 우측에 인쇄를 하게 되는 부분, 즉 인쇄 영역이 나타난다.
위 사진을 확인해 보시면, 앞에서 설정했던 세로 7번까지, 그리고 가로는 오렌지까지만 나타나는 것을 확인하실 수 있을 것이다.
인쇄 영역 설정이 제대로 되었다는 결과가 되겠다.
4. 결론 및 요약, 팁
- 엑셀 인쇄영역 설정 방법은 "페이지 레이아웃 - 인쇄 영역 - 인쇄 영역 설정"의 순으로 진행한다.
- 인쇄 영역 설정을 확인하는 방법은 "파일 - 인쇄"의 순으로 진행한다.
조심할 부분은, 엑셀을 사용하실 때, 인쇄 영역 설정을 한다고 해서 내가 원하는 방향성이나 모양으로 인쇄가 되는 것은 아니다.
이미 A4용지라는 사이즈의 한계기 존재하기 때문에, 원하는 방식과 모양으로 깔끔하게 인쇄를 하기 위해서는 용지 사이즈 설정, 혹은 엑셀 자체의 사이즈 조절 등의 과정이 필요할 것이다.
확실히 엑셀을 잘 다룰 줄 안다면 여러 사무나 업무들이 상당히 편해진다.
혹시 정품을 구입하시고 싶은 분들을 위해 2021 버전의 링크를 남겨드린다.
이 포스팅은 쿠팡 파트너스 활동의 일환으로, 이에 따른 일정액의 수수료를 제공받습니다.
'문명의 중심에서 관심사를 외치다' 카테고리의 다른 글
| 노보노디스크 주가와 최근 소식 알아보기 (2023.11.25) (0) | 2023.11.25 |
|---|---|
| 기내반입금지 물품들에 대하여 (2023) 알아보기 (0) | 2023.11.24 |
| 비행기표 싸게 사는 법, 싸게 사는 요일 (2023) (0) | 2023.11.20 |
| 세부 여행 준비물, 세부 여행 다녀온 후기 (2023) (0) | 2023.11.18 |
| 빈대 현황판, 빈대 박멸 트랩 추천 (2023) (0) | 2023.11.16 |

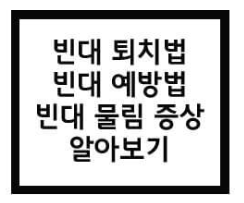




댓글